- klik tombol start menu pada desktop > klik kanan pada Computer > pilih Properties > Advanced system settings, kemudian jendela System Properties akan muncul. klik pada Environment Variables, pada System variables pilih path kemudian klik edit, pada variable value, masukan alamat folder bin yang terdapat pada folder instalasi JDK yang telah terinstal pada sistem anda, pastikan pada penulisan alamat atau path dari folder bin di awali dengan simbol semicolon(;), misal ;C:\Program Files\Java\jdk1.6.0_22\bin.
Langkah terakhir klik tombol OK, OK.
untuk melihat versi javac gunakan perintah javac -version, untuk java gunakan perintah java -version. dan untuk melihat konfigurasi path yang baru gunakan perintah echo %path%.

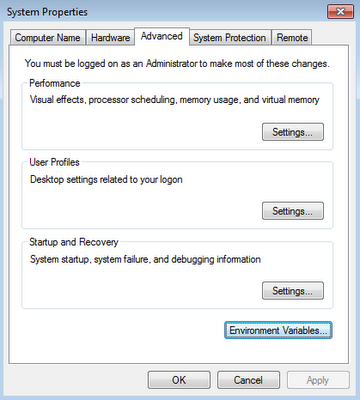
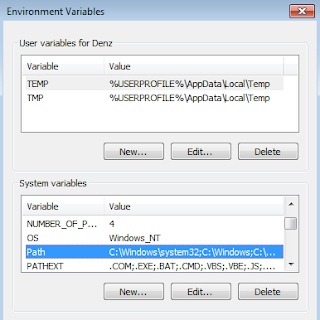
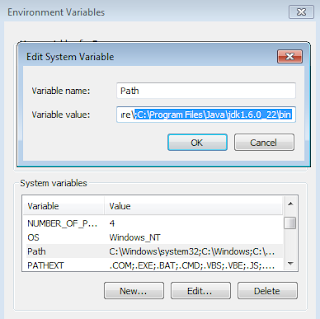
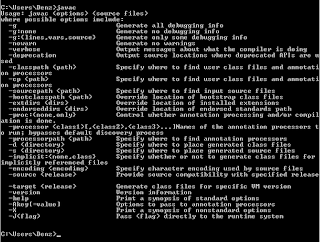
No comments:
Post a Comment